1-2-1. 実機確認 (Android)
① File > Build Settings でビルド画面を開き、 Androidを選択します。
② 「Build And Run」ボタンを押下して、実機端末で起動確認ができたら完了です。
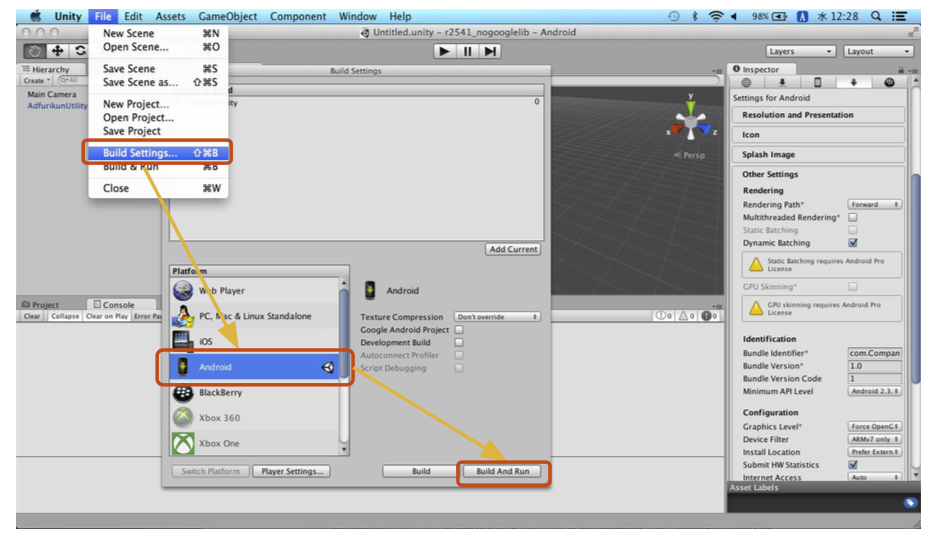
■インタースティシャル広告の表示に関して
アプリ終了時、バックキーやホーム画面を押下時にインタースティシャル広告を表示するのは、Googleの広告ポリシーに抵触する可能性がある為、お控え下さい。詳しく 、下記サイトでご確認ください。 ・アプリ、サードパーティー 広告、または端末の機能の妨害(https://play.google.com/intl/ja/about/monetization-ads/ads/)
③ ProGuardを有効にする場合、以下内容を proguard-rules.pro へ追記してください。
ADNW毎のProGuardの設定に関しては、「各アドネットワーク別 導入方法」を参照してください。
-keep interface jp.tjkapp.adfurikunsdk.moviereward.**
-keep class jp.tjkapp.adfurikunsdk.moviereward.** {
public *;
}
-keep class com.glossomads.** { *; }
-dontwarn jp.tjkapp.adfurikunsdk.moviereward.**
-dontwarn android.webkit.**
-keep interface com.unity3d.player.**
-keep class com.unity3d.player.**
-dontwarn com.unity3d.player.**
1-2-2. 実機確認 (iOS)
① File > Build Settings でビルド設定画面を開き「Player Settings」ボタンを押下します。
② Inspector 「Target iOS Version」を iOS 7.0 以上に設定します。
※Xcodeでも設定可能です。TARGETS > Build Settings > Deployment の iOS Deployment Target を変更してください。
※アドフリくん対応OSにつきまして 、本マニュアル冒頭 対応バージョン・要件をご参照ください。
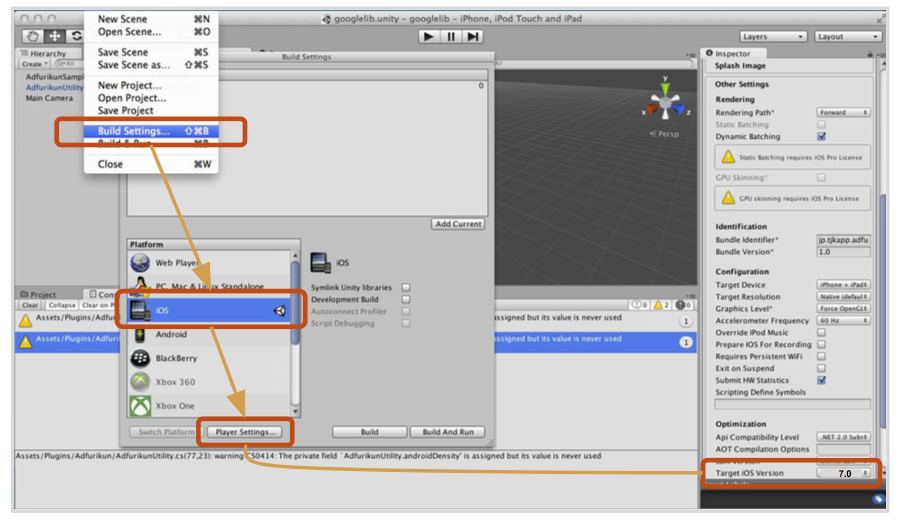
③ 「Build」ボタンを押下し、作成されたファイルをダブルクリックして、 Xcodeを起動します。
※Bundle Identifierにアンダーバーが入っているとビルドエラーが発生します。
Player Settings > Inspector 「Bundle Identifier」を変更の上、再度ビルドを行ってください。

④ XcodeのRunボタンを押下して、実機端末で起動が確認できたら完了です