Applovin (リワード・インタースティシャル・ネイティブ)
導入手順
※iOSビルド設定自動化スクリプトをご利用の場合はこちらの手順は必要ありません
① サンプル内のディレクトリ applovin-ios-sdk-x.x.x をXcodeにドラッグ&ドロップします。
「Add to targets」で対象のプロジェクトを選択してFinishを押下します。
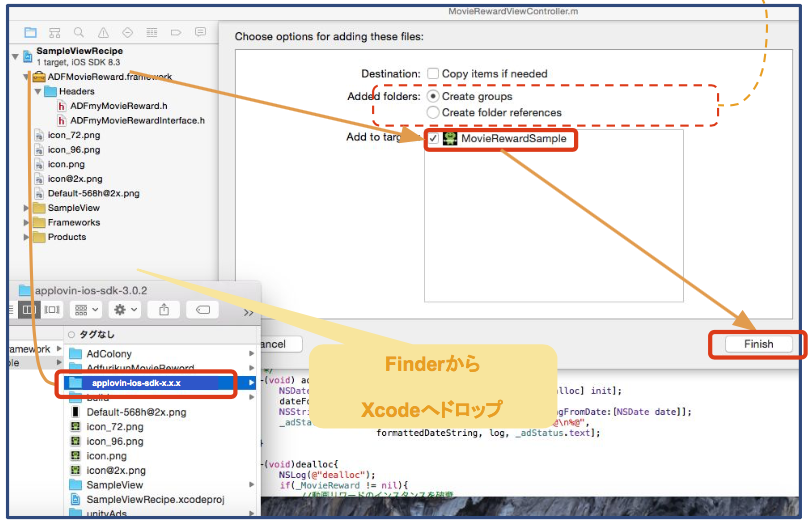
② Build Phases > Link Binary With Libraries を展開して+ボタンを押下します。
③ 以下のフレームワークを追加します。
AdSupport / AVFoundation / CoreTelephony / CoreGraphics / CoreMedia / MediaPlayer / SystemConfiguration / StoreKit / UIKit
※他のSDKにて導入済のフレームワークは省略して下さい。
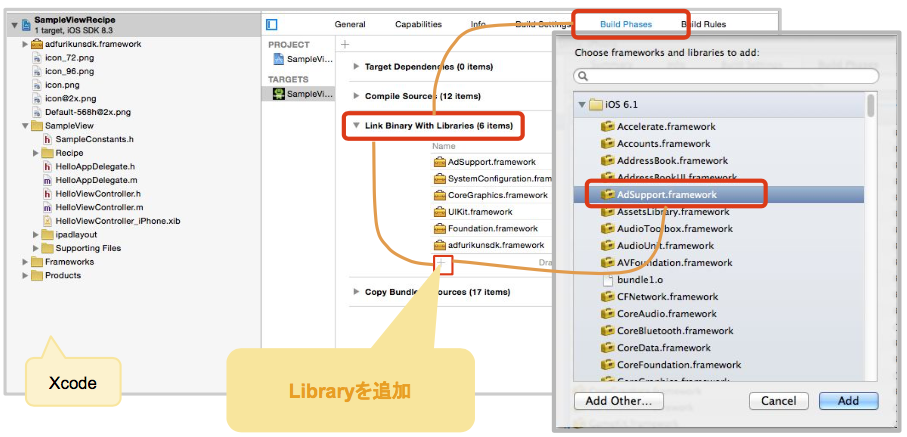
④ アドフリくん動画リワードSDKのimportの後で、下記ヘッダをimportして下さい。
■アドフリくん動画リワード (applovin)のインポート
#import "MovieReward6000.h"
■アドフリくん動画インタースティシャル (applovin)のインポート
#import "MovieInterstitial6000.h"
⑤ [ARC環境でない場合]Build Phases > Compile Sourcesを展開して、
MovieReward6000.m / MovieInterstitial6000.m のCompiler Flagsに「-fobjc-arc」を追加して下さい。
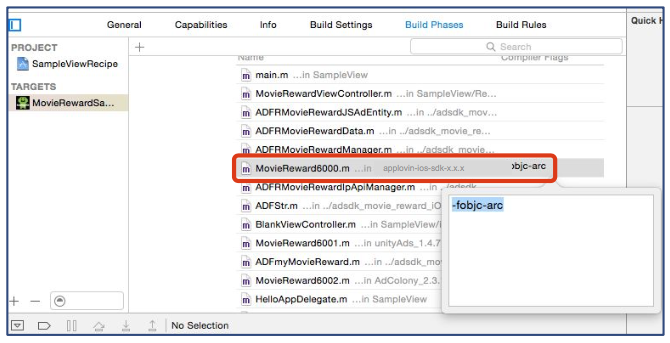
エラーコード確認方法
MovieReward6000.m にApplovinのデリゲートメソッドが実装されています。
広告の読み込みに失敗した際は、下記メソッドが呼び出されます。
- (void)adService:(ALAdService *)adService didFailToLoadAdWithError:(int)code {
NSLog(@"didFailToLoadAdWithError");
NSLog(@"error code:%d", code); //エラーコード表示追加部分(たとえば、204は在庫切れ)
}
※エラーコードの詳細に関しては、 AppLovin SDK内のALErrorCodes.h をご確認下さい
バンドルIDについて
実行中のアプリと申請時のアプリのバンドルIDが異なると、広告が正常に返却されない可能性があります。
サンプルアプリ等でも、申請時のバンドルIDに変更をお願い致します。 (異なる場合、isPreparedメソッドの実行時に MovieReward6000.mより下記のログがXcodeのコンソールに出力されます)
[ADF]アプリのバンドルIDが、申請されたものと異なります。
SDK公式ドキュメント
SDKの仕様の詳細に関しては、下記をご確認下さい。
https://support.applovin.com/support/home
配信条件に関して
Applovinの動画広告は、現状 iOS 9.0 以上の端末にのみ配信する設定になっております。こちらは動画リワード・動画インタースティシャル・動画ネイティブに共通した仕様です。