5-5. Tapjoy
■ 導入手順
① サンプル内のディレクトリpro.ios_mac/ios/adfurikun/Tapjoy_x.x.x をXcodeにドラッグ&ドロップします。
「Add to targets」で対象のプロジェクトを選択してFinishを押下します。
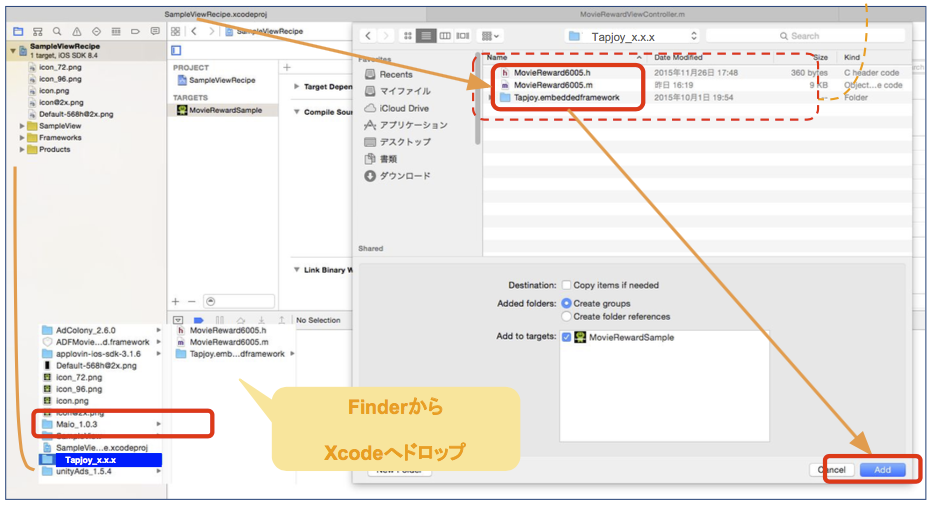
② Build Phases > Link Binary With Libraries を展開して+ボタンを押下します。
③ 以下のframework を追加します。
AdSupport / CFNetwork / CoreData / CoreGraphics / CoreLocation / CoreMotion / CoreTelephony / EventKitUI / EventKit / Foundation / libc++ / libsqlite3.0 / libxml2 / libz / Mapkit / MediaPlayer / MessageUI / MobileCoreServices / PassKit / QuartzCore / Security / Social / StoreKit / SystemConfiguration / Twitter / UIKit / ImageIO
※赤文字はOptionalを選択
※他のSDKにて導入済のframeworkは省略して下さい。
※ImageIO.framework (SDK 11.10 以降)
※CoreLocation (SDK 11.9.0 以降ではオプション)
※MessageUI (SDK 11.9.0 以降では不要)
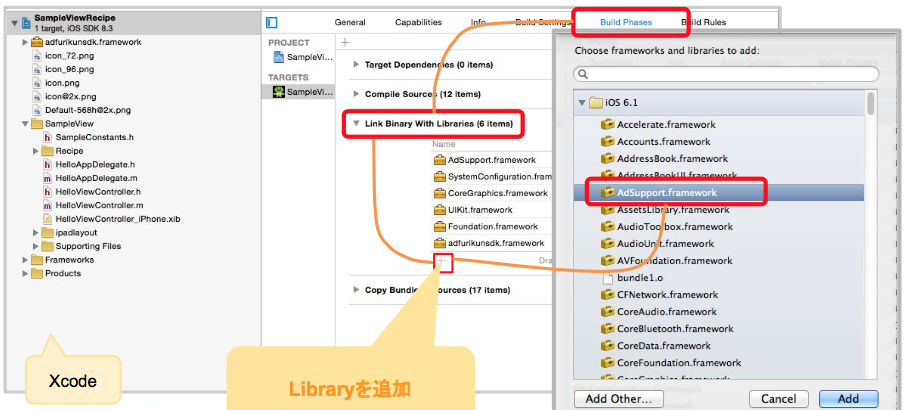
④ 下記ヘッダをimportして下さい。
動画リワード広告
ディレクトリpro.ios_mac/ios/adfurikun内の
ADFMovieRewardCocosAdapter.mの先頭に以下を追加します。
■アドフリくん動画リワード (Tapjoy)のインポート
#import "MovieReward6005.h"
動画インタースティシャル広告
ディレクトリpro.ios_mac/ios/adfurikun内の
ADFMovieInterstitialCocosAdapter.mの先頭に以下を追加します。
■アドフリくん動画インタースティシャル (Tapjoy)のインポート
#import "MovieInterstitial6005.h"
⑤ [ARC環境でない場合]Build Phases > Compile Sourcesを展開して、
MovieReward6005.m / MovieInterstitial6005.m のCompiler Flagsに「-fobjc-arc」を追加して下さい。
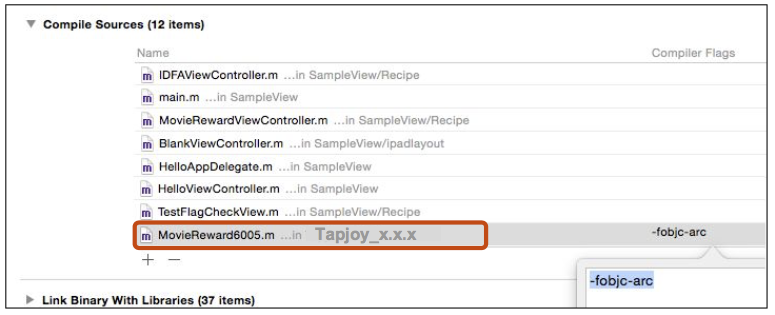
■ テストモードから本番モードへの切り替え
Tapjoy テストモード/本番モードの制御は、実装側で行っています。
(テストモードはTapjoySDK実装関連の全てのアクションを参照可能にします。ログはXcodeコンソールに表示されます。)
本番で配信する際は、MovieReward6005.m/MovieInterstitial6005.mの[Tapjoy setDebugEnabled:YES];を、コメントアウトして下さい。
<MovieReward6005.m>
〜(略)〜
-(void)setData:(NSDictionary *)data {
NSLog(@"data %@", data);
//こちらのコメントアウトで、本番モードへの切り替えを行う
//[Tapjoy setDebugEnabled:YES];
〜(略)〜
※広告内容はテスト案件にはなりません。