1-1. jarのインポート
① adfurikunMovieRewardSDK-x.x.x.jarファイルを、広告 SDKを導入する該当プロジェクトのlibsフォルダにドラッグ&ドロップで追加します。
旧バージョン SDKがある場合 、削除してから最新のSDKをドラッグ&ドロップしてください。
※ Google Play servicesなど必要なライブラリは、リモートリポジトリを使用してビルド時にリンクを行います。
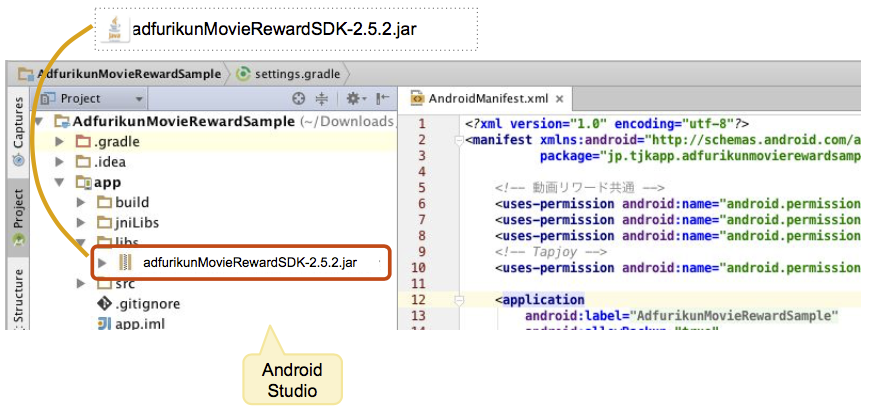
1-2. AndroidManifest.xmlの設定
① AndroidManifest.xml で「テストモード」と「必須パーミッション」を設定をします。
*2.11.1より前のバージョンのマニュアルに記載してある"WRITE_EXTERNAL_STORAGE"は不要のため、必須パーミッションから削除しました
<!-- 広告取得の為にインターネットアクセス -->
<uses-permission android:name="android.permission.INTERNET"/>
<!-- ネットワーク接続判定 -->
<uses-permission android:name="android.permission.ACCESS_NETWORK_STATE" />
<!-- アドフリくんデバッグログ true : テストモード false :本番配信モード-->
<meta-data
android:name="adfurikun_test"
android:value="true" />
② AndroidManifest.xmlに記述を追加
以下の内容をさらに追加します。
■Activity
*2.17.0以前と2.18.0以降でGlossomAdsFullScreenのパッケージ名が変更されております。
2.17.0以前
<activity android:name="com.glossomads.View.GlossomAdsFullScreen"
android:configChanges="keyboardHidden|orientation|screenSize"
android:theme="@android:style/Theme.Black.NoTitleBar.Fullscreen"/>
2.18.0以降
<activity android:name="com.glossomads.sdk.GlossomAdsFullScreen"
android:configChanges="keyboardHidden|orientation|screenSize"
android:hardwareAccelerated="true"
android:theme="@android:style/Theme.Black.NoTitleBar.Fullscreen"/>
※重要 : バージョン2.5から必須
各アドネットワーク導入の際に必要なAndroidManifestの設定は各アドネットワークのページに記載しておりますので、そちらをご確認ください。
1-3. build.gradleの設定
① build.gradleに以下の内容を追加します。
■build.gradle
dependencies {
compile fileTree( include: [‘*.jar’], dir: ‘libs’ )
compile ‘com.google.android.gms:play-services-ads:9.2.0’
//Vungleをご使用される場合でlibs/Vungleフォルダごとアプリのlibsにコピーした場合には、下記を追加してください。
compile fileTree(include: ['*.jar'], dir: 'libs/vungle')
〜〜(その他の設定値)〜〜
}
1-4. 64Kを超えるメソッド数に達し時の設定
*1.13.0以降、64Kを超えるメソッド数に達して、ビルドエラーが発生した場合は、app/build.gradleにて、以下のような設定の追加が必要となります。
■defaultConfig
multiDexEnabled true を下記のように追加します。
defaultConfig {
// ~省略~
multiDexEnabled true
}
■dependencies
compile 'com.android.support:multidex:1.0.1' を下記のように追加します。
dependencies {
// ~省略~
compile 'com.android.support:multidex:1.0.1'
}
■MultiDexApplication
ApplicationクラスにMultiDexApplicationを継承して、MultiDex.install(this)処理を下記のように追加します。
public class Application extends MultiDexApplication {
@Override
protected void attachBaseContext(Context base) {
MultiDex.install(this);
super.attachBaseContext(base);
}
// ~省略~
}
1-5. ProGuardの設定
① ProGuardを有効にする場合 、以下の内容をproguard-rules.proへ追記してください。
②各ADNWのProGuardの設定に関しては、各ADNWページを参照してください。
# <!-- 動画リワード ProGuard設定 ->
# MovieReward
-keep interface jp.tjkapp.adfurikunsdk.moviereward.**
-keep class jp.tjkapp.adfurikunsdk.moviereward.** {
public *;
}
-keep class com.glossomads.** { *; }
-dontwarn jp.tjkapp.adfurikunsdk.moviereward.**
-dontwarn android.webkit.**
## Support for Movie Reward Unity
-keep interface com.unity3d.player.**
-keep class com.unity3d.player.**
-dontwarn com.unity3d.player.**
1-6. SDK 検証
SDK導入後、テストモードにてSDKが正常に導入されているかを、下記手順にてチェックすることができます。
① AndroidManifest.xmlのテストモード設定をtrueにします。
<!-- アドフリくんデバッグログ -->
<meta-data
android:name="adfurikun_test"
android:value="true" />
② アプリを実行してログを確認します。
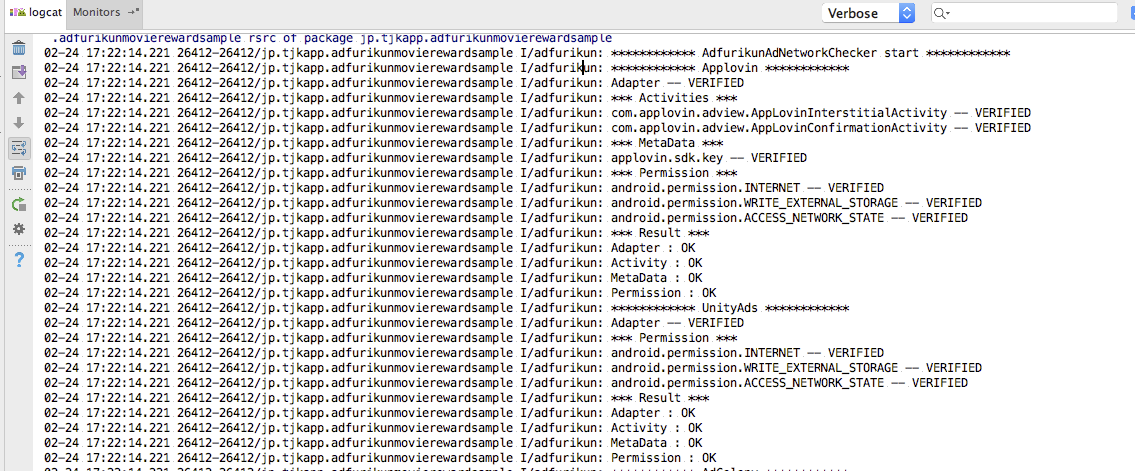
③ アプリで使用するアドネットワークの「Result」 の箇所の「 Adapter 」、「 Activity 」、「MetaData 」、「Permission」が全て OK になっていることをご確認ください。
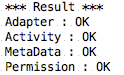
NGの場合は、下記をご確認ください。
| 項目 | 対応方法 |
|---|---|
| Adapter | libs 以下に該当のアドネットワークのjarを配置してください。 |
| Activity | Activities の項目に必須なActivityが表示されます。 -- MISSINGとなっているActivityをAndroidManifest.xml追加してください。 |
| MetaData | MetaData の項目に必須なMetaDataが表示されます。 -- MISSINGとなっているMetaDataをAndroidManifest.xml追加してください。 |
| Permission | Permission の項目に必須なPermissionが表示されます。 -- MISSINGとなっているPermissionをAndroidManifest.xml追加してください。 |
※ アドフリくんで使用できる全てのアドネットワークの検証がされます。
アプリでご使用されないアドネットワークの結果がNGでも問題ございません。